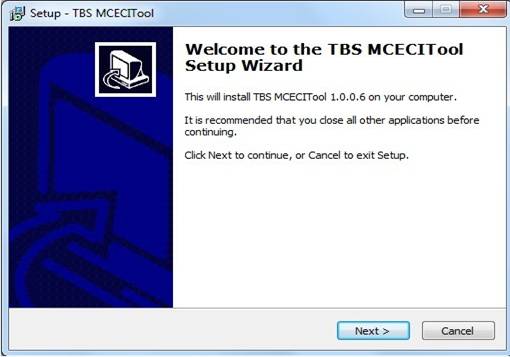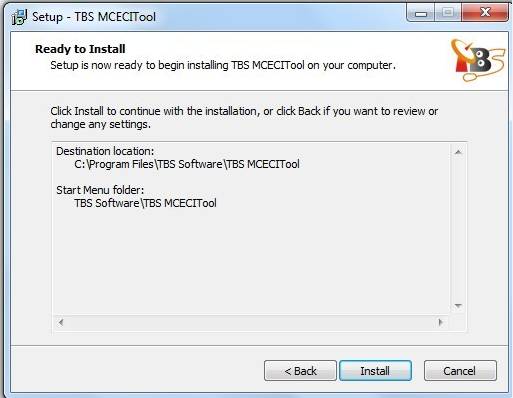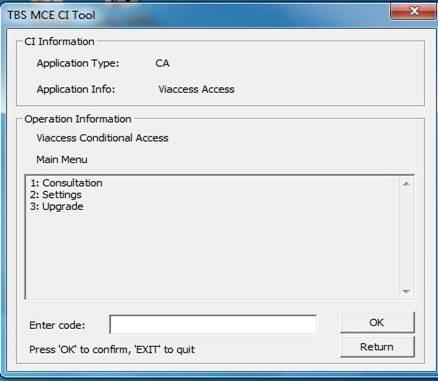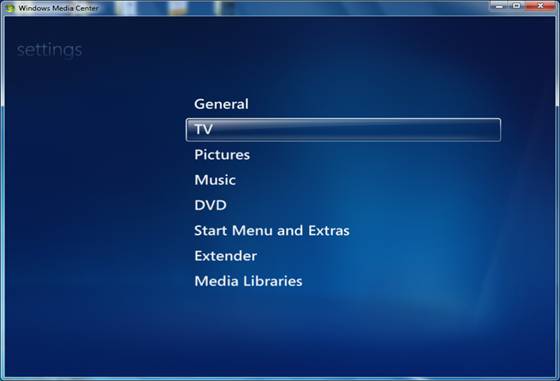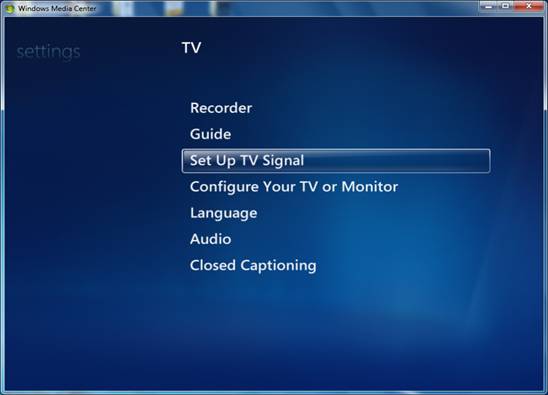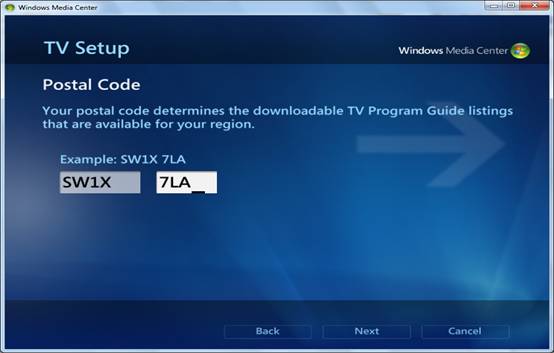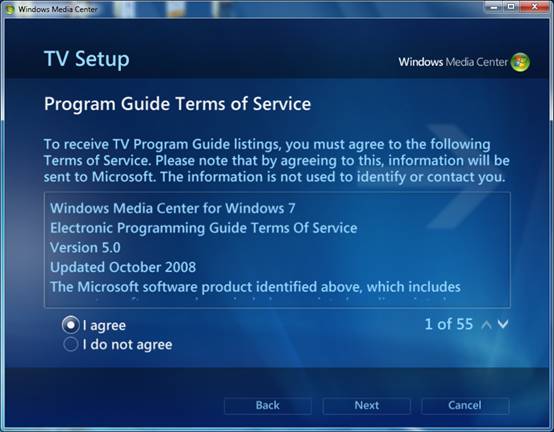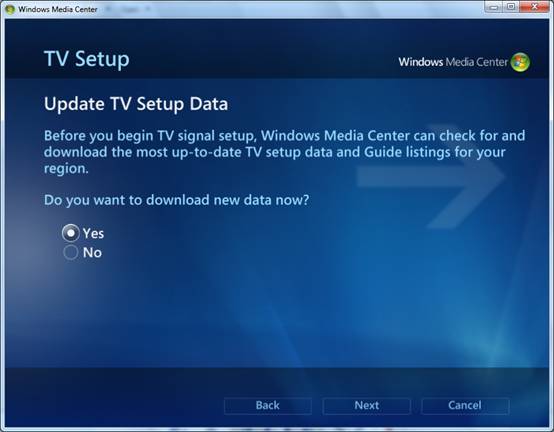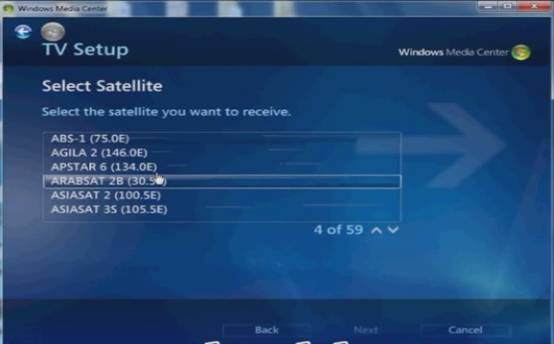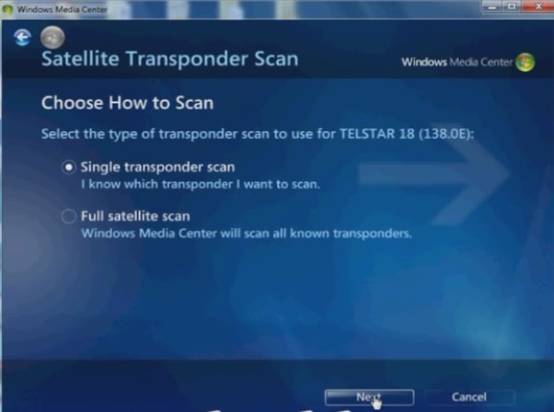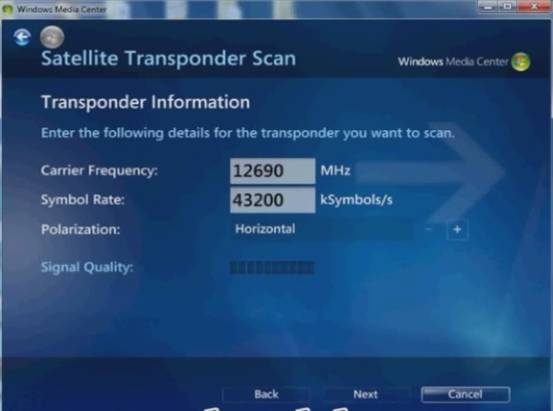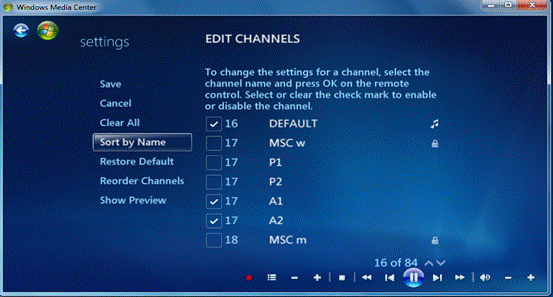Watching satellite PayTV programs is one of the most popular options in today’s viewing market.Hundreds of excellent channels, clear reception, and an ability to receive programming from all over the world are among the benefits of satellite TV. Though it might be a little expensive of subscription fees, people still enjoy great funs from the PayTV service. Recently TBS has developed and released a new DVB S2 card which is specially designed to watch PayTV on PC. TBS6928 is an external PCIe DVB S2 TV Card with CI slot. It is equipped with a CAM slot at the left of the card for plug-in CAM, which ensures you to connect a CAM with a compatible Pay-TV Smartcard subscription to enjoy Pay-TV channels. This article will focus on how to us TBS6928 watch PayTV on Window Media Center.
Step 1: Install the TV Tuner Card Hardware
Different from other TBS’ internal TV tuner cards, you should insert the CAM(with a smartcard) into TBS6928 firstly. You will see the obvious CAM slot on the left side of the device. Then turn off the computer and open the computer case, find your available PCI Express slots. They are usually white or yellow and are attached to the lower left corner of the motherboard. Insert the TV tuner card into one of the free PCI express slot. The card should fit into the slot very snugly. DON’T use too much force. Screw the tuner card to the chassis frame with the screw from the slot cover.
Step 2: Install a TV Tuner Card’s Driver
Connect the power and reboot the computer. Then insert the CD with the TV tuner card driver into the computer’s hard drive Usually, TBS manufactures will attach the drivers on the CD (Linux driver can be downloaded from our website).Click “Install Driver” while the main window appears. Choose “Install Driver for Windows7” to install, and then just click “next” to finish installation. To check if the driver is installed correctly, right click on the “My Computer” icon on the desktop and click “Manage”. Under the “Device Manger”, a list of TBS6928 will appear on the right column under “Sound, Video and Game Controllers”.
Step 3: Install TBS MCE CI Tool
TBS has developed a special TBS CI Tool, which is particularly designed for users who want to watch encrypted TV channels on Windows7 Media Center. You will find the CI tool file on the CD and install it accordingly. This CI tool will make the card run more smoothly on Window media center. You MUST install this plugin before starting. Otherwise, you cannot see the encrypted or PayTV on Window Media Center.
Now let’s start to install this tool. TBS has attached this plug with CD disk. You can find it on the driver’s part. Click “Install TBS MCE CI Tool” to begin
After installing the TBS MCE CI tool, you will see in your desktop. Click it and a window pop-up. It will show the device(TBS6928) has been detected.
in your desktop. Click it and a window pop-up. It will show the device(TBS6928) has been detected.
If you want to check the CAM info, you can click “Open MMI”, you will see the detail as below:
Step 4: Watch Satellite TV on Window 7 Media Center with TBS6928
4.1 Windows Media Center -> Tasks -> settings -> TV -> TV Signal -> Set Up TV Signal
After installing the hardware and drivers, you can start Windows 7 Media center. Click “settings” under “Tasks” column, and then a new window will prop out. Click “TV” and you will see the following window. Select “Set Up TV Signal” to proceed.
Finished the above steps, you will see an instruction of filling your region and postal code. All you need is to follow the instructions. Then, the window “Program Guide Terms of Service” will appear. Choose “I agree” to continue. It will take several minutes to download the new data. Please wait patiently. When A “TV Tuner Selection” window appears, you can choose the TBS6928 tuner.
4.2 Windows Media Center -> Tasks -> settings -> TV -> TV Signal -> Satellite Transponder Scan -> Single transponder scan
Now The Window 7 media player has been starting to scan the channels. It might take a couple of time to list all the channels that have been found. After finishing the scan, you can start to watch your favorite programs. Go back to the main menu of Media Center, and then click “Live TV” under the “TV” column. Relevant TV programs will begin to broadcast, and you can choose whatever channels you like.
4.3 Windows Media Center -> TV -> live TV
After finishing the scan, you will find these encrypted TV channels that you have already found may not be listed in the channel list automatically. So, you have to edit the channels as follows. Starting from the main interface, you have to find the “Edit channels” window with the following route “Task”-“Settings”-“TV”-“Guide”-“Edit channels”. You can tick all the channels that you want, and click “Save”. Then, you can go back to “Live TV” window and watch those encrypted TV channels.